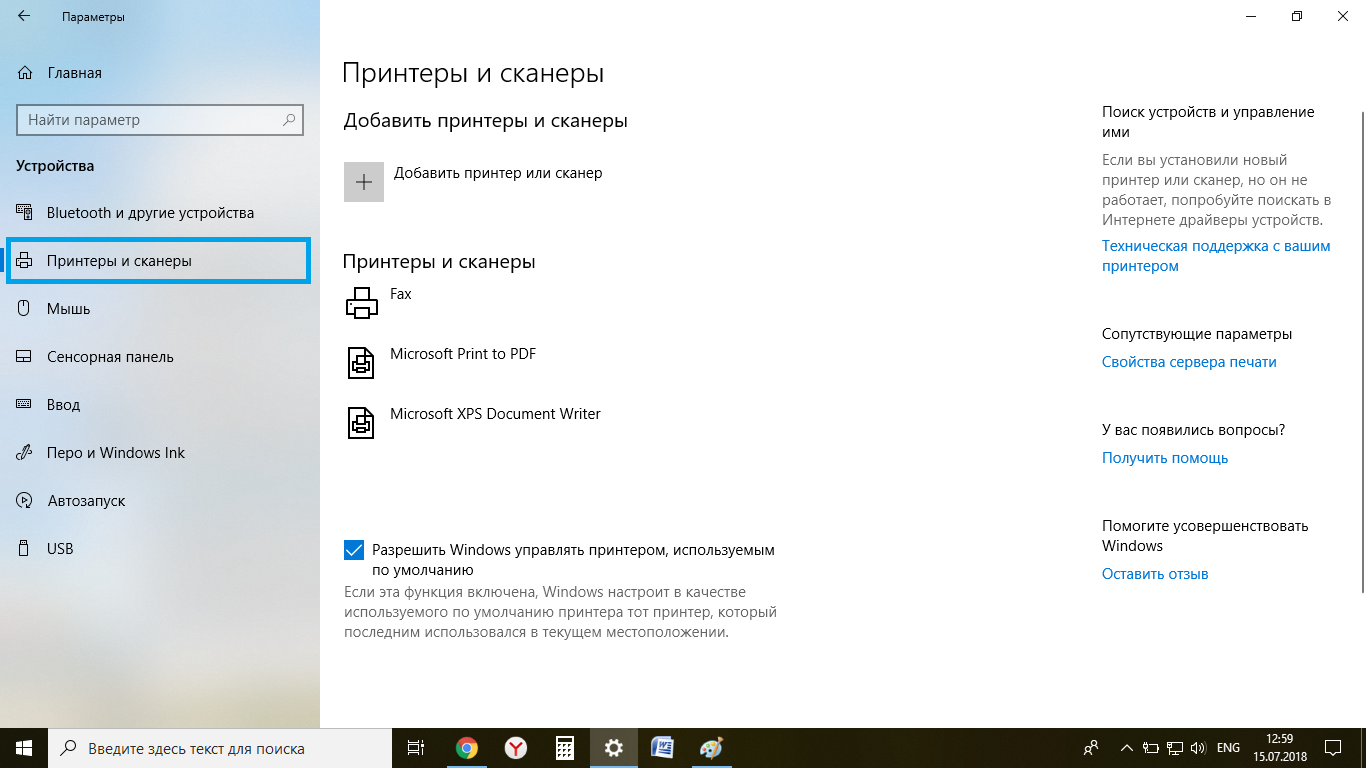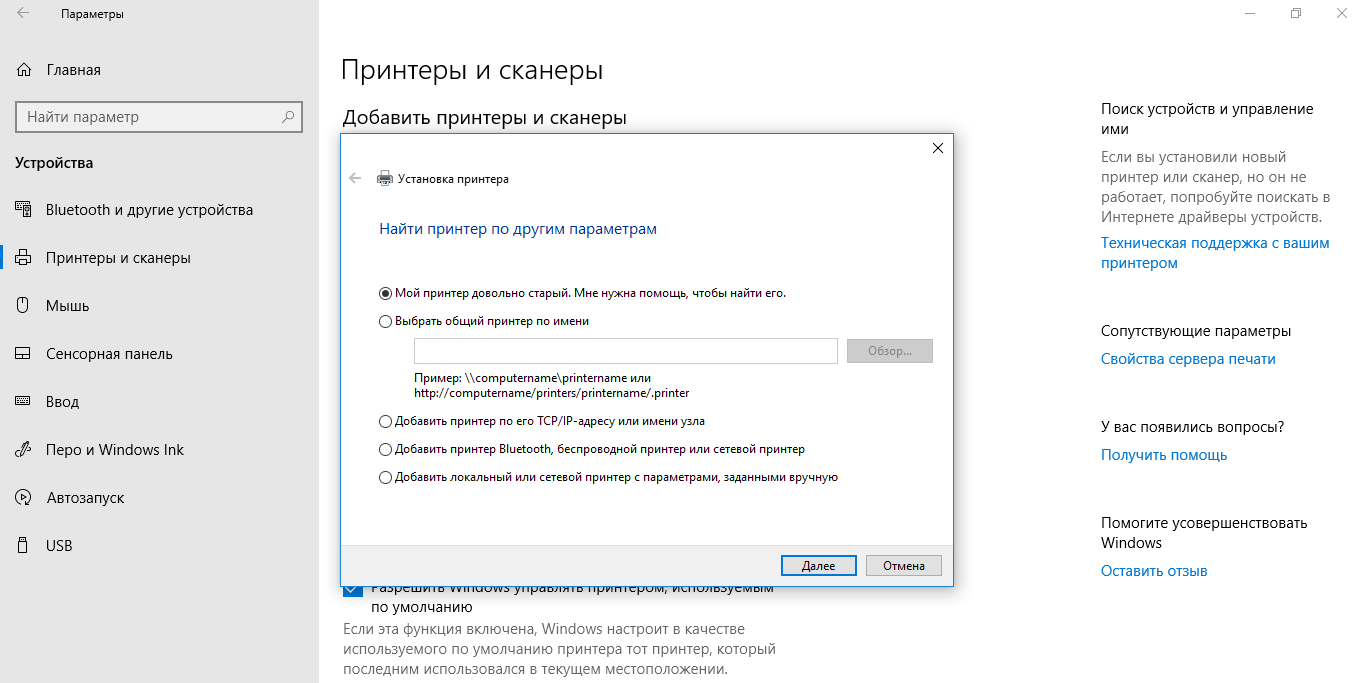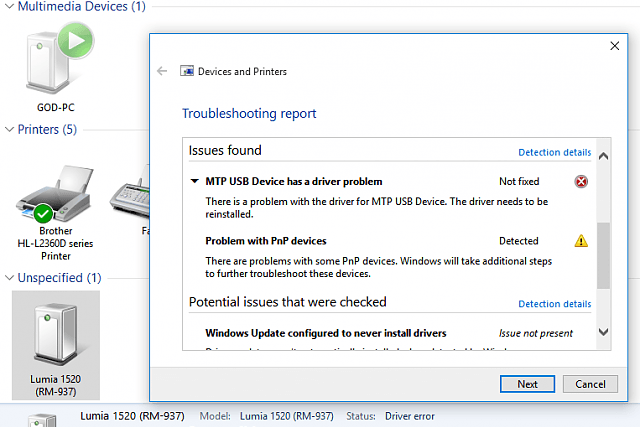Microsoft попыталась упростить процесс установки с Windows 10, включая печально известную настройку принтера. Теперь, когда он автоматизирован, подключение принтера в Windows не должно создавать проблем — особенно с нашим руководством. Однако, так как это реальный мир, мы также поговорим о том, что делать, если соединение с принтером не удается. В конце концов, это происходит с лучшими из нас.
Структура статьи
Как подключить принтер к ноутбуку автоматически
Для среднего пользователя подключение принтера в Windows должно быть быстрым, особенно потому, что оптимизированный процесс в основном зависит от автоматического обнаружения и идентификации принтера. Когда он работает правильно, установка займет всего минуту или две. Однако не забудьте начать с основ. Убедитесь, что и принтер, и компьютер включены, и что вы активировали свои возможности беспроводной связи. Большинство принтеров имеют светодиодный логотип, который загорается, когда система ищет или подключается к Wi-Fi. Как только принтер успешно подключится к вашей сети, перейдите к Windows 10.
Сначала перейдите в меню «Пуск» и выберите «Настройки». Затем найдите логотип с надписью «Устройства» и выберите его.
Устройства выведут вас в окно с выпадающим меню, которое позволит вам управлять множеством компьютерных аксессуаров. Первым вариантом должны быть принтеры и сканеры. Выберите это.
В меню «Принтеры и сканеры» найдите первый вариант, который говорит «Добавить принтер» или «Сканер». Выберите этот вариант, и Windows 10 начнет поиск любых принтеров или сканеров, подключенных к вашей сети.
После того, как поиск будет выполнен, Windows 10 покажет вам список доступных принтеров. В случае необходимости дважды проверьте свое имя и номер модели, а затем выберите свой принтер из списка.
Windows 10 делает большую часть работы отсюда. Вам будет предложено несколько инструкций, когда придет время назвать ваш принтер и настроить его, но большая часть тяжелой работы автоматически. Вы должны иметь возможность распечатать тестовую страницу в течение минуты или двух.
Однако вы можете подумать: «А что, если у меня нет беспроводного принтера?» Все в порядке! Найдите подходящее кабельное соединение, чтобы подключить принтер к компьютеру — обычно это соединение USB. Подключите принтер непосредственно к компьютеру Windows 10 … и затем откиньтесь назад. Затем Windows 10 подключается к вашему принтеру, загружает последние версии драйверов и готов к печати тестовой страницы без необходимости поднять палец.
Как подключить принтер к ноутбуку с Windows 10: советы и устранение неполадок
Устранение неисправностей
Если бы все было так просто. Принтеры — это то, что они есть, у вас могут возникнуть проблемы во время процесса автоматического соединения. Для этого существует множество причин, большинство из которых напрямую связаны с возрастом или брендом принтера, который вы используете. Если вам интересно, то да, покупка нового беспроводного принтера часто может решить эти проблемы для вас, но это дорогое решение для среднего потребителя. Если вы хотите придерживаться своего принтера, у нас есть несколько других решений для вас. Пристегнитесь, потому что все усложняется.
Начните с перехода в меню «Добавить принтер», где Windows 10 пытается найти ваш принтер. Должен быть заголовок, в котором говорится: «Найти принтер по другим параметрам». В этом разделе приведены несколько альтернативных методов настройки, которые вы можете выбрать. Мы пройдем через них один за другим.
Мой принтер немного старше. Помогите мне его найти. Это должен быть первый вариант, который вы должны попробовать, если вашему принтеру больше нескольких лет. Это помогает Windows сканировать более старые протоколы соединений, которые он, возможно, не использовал. В лучшем случае, он быстро находит ваш принтер, и вы можете двигаться дальше.
Как подключить принтер к ноутбуку если он старый
Однако, если ваш принтер очень старый, возможно, вы не сможете найти текущие драйверы или использовать его с Windows 10 вообще, потому что производитель никогда не беспокоился о выпуске новых драйверов, совместимых с новой ОС Microsoft. В таком случае, извините, но вам не повезло.
Выберите общий принтер по имени. Это решение предназначено для офисных или классных принтеров, которые совместно используются другими компьютерами и уже находятся в сети. Иногда это предотвращает корректное распознавание Windows 10 принтером. При выборе этой опции открывается окно, в котором вы можете ввести имя принтера, который уже используется. Это помогает Windows 10 распознавать принтер, который постоянно скрывается в вашей сети!
Добавьте принтер, использующий TCP / IP-адрес или имя хоста. Теперь мы переходим к более сложным ручным настройкам. Здесь вы откроете окно, которое поможет вам указать тип устройства и имя хоста или IP-адрес. Имейте в виду, что для получения наилучших результатов здесь должно быть установлено значение типа порта порта TCP / IP. Однако вам придется искать имя хоста или IP-адрес и имя порта, чтобы вы могли правильно идентифицировать подключение к Интернету, которое использует ваш принтер. Эту статистику будет легче найти, если вы сможете проверить свойства подключения вашего принтера на другом компьютере или через другой доступный метод.
Добавьте Bluetooth, беспроводной или сетевой обнаруживаемый принтер. По сути, эта альтернатива позволяет Windows находить принтер через соединение, отличное от традиционного Wi-Fi. Например, если у вашего принтера есть Bluetooth, это стоит попробовать. Проблема может быть в качестве соединения Wi-Fi, и эта опция подключения обойдет эту проблему.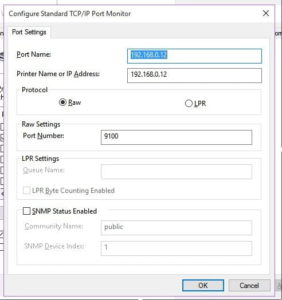
Добавьте локальный принтер или сетевой принтер с ручными настройками. Этот выбор позволяет вам просмотреть несколько окон, которые позволяют вручную идентифицировать принтер. Во-первых, вам будет предложено выбрать порт принтера, который вы должны оставить, поскольку существующий порт принтера Windows уже создан, и ваш изготовитель и модель вашего принтера из предоставленных списков. Это позволит вам загрузить соответствующие драйверы. Затем вам будет предложено назвать принтер, решить ваши настройки совместного доступа и, надеюсь, распечатать успешную тестовую страницу. На самом деле это хороший шаг, чтобы попробовать сначала, если у вас есть новый принтер, который не будет правильно подключен.
Подключение принтера к Windows 10: советы и устранение неполадок
Что-то не так с вашим принтером?
Если вы начинаете подозревать, что ваш принтер работает неправильно, даже если он подключен, вам следует сосредоточиться на поиске и устранении неисправностей. Ваш первый шаг должен всегда состоять в том, чтобы проверять наличие доступных обновлений драйверов через Windows или на веб-сайте производителя. Загрузка новых драйверов может добавить новую совместимость к вашему принтеру и помочь ему успешно подключиться.
Как подключить принтер к ноутбуку — Видео
Выводы
Надеемся, что у Вас получилось подключить принтер к ноутбуку быстро с помощью нашей статьи. Если у вас остались вопросы — смело задавайте из в комментариях.